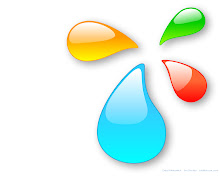Mencoba Instalasi OpenSUSE 10.2
Gencarnya pihak “BSA” dalam melakukan sweeping atas penggunaan software ilegal, akhirnya memaksa kami untuk beralih dari software proprietary ke open source. Merubah kebiasaan memang bukan persoalan yang menyenangkan, kecuali keadaan yang memaksa, mau tidak mau harus dilakukan. Sengaja menggunakan tanda petik, karena saat ini ternyata banyak oknum-oknum yang memanfaatkan situasi untuk mengambil keuntungan dari razia yang dilakukan oleh “BSA” lain yang tidak dikenal.
Penggunaan open source, ternyata cukup menyenangkan. Dalam beberapa hal malah lebih baik ketimbang yang proprietary. Berikut ini adalah cara instalasi OpenSUSE Linux yang saya lakukan di notebook saya, Acer Extensa 3000NLCi. Untuk sementara saya menggunakan 2 system dalam 1 notebook tersebut. Sebelumnya saya ada 2 partisi, 20 GB untuk direktori C dan sisanya, 20 GB untuk direktory D. Direktory D saya kosongkan, kemudian saya masukan DVD OpenSUSE 10.2.
Semula saya agak ragu apakah akan menimpa direktory C. Ternyata program instalasi OpenSUSE cukup cerdas untuk menemukan partisi yang kosong. Secara otomatis dia memilih partisi kosong yang ada di D. Sedangkan partisi yang sudah diformat dengan sistem milik Windows akan dikenali dan dimount sebagai Windows/C.
Untuk kebutuhan instalasi OpenSUSE dibutuhkan ruang kosong paling tidak 3 GB. Langkah pertama, adalah masukan DVD-ROM, dan jangan lupa untuk mengatur BIOS agar melakukan booting dari DVD-ROM. Sorot pilihan “Installation” lalu tekan enter untuk memulai proses instalasi. Jika semua lancar, maka akan masuk pada pilihan bahasa pengantar, yaitu bahasa yang akan digunakan selama proses instalasi. Pada tahapan ini, bahasa yang saya gunakan adalah : English (US). Proses berikutnya akan muncul klausa “Disclaimer” yang berisi pernyataan bahwa DVD ini tidak disupport oleh Novell. Sepertinya kita memang harus bisa membedakan, antara OpenSUSE dengan SUSE Linux. OpenSUSE adalah proyek open source yang dibuat oleh komunitas Open SUSE yang disponsori oleh Novell. Sedangkan produk komersial yang dibuat oleh Novell adalah SUSE Linux dengan sedikit polesan sehingga lebih tangguh dan adanya dukungan teknis. Di kantor saya memiliki kedua versi tersebut, tetapi untuk saat ini yang saya coba adalah OpenSUSE lebih dahulu.
Proses selanjutnya adalah masuk ke dalam klausa lisensi, pilih “Yes, I Agree to the License Agreement”. Kemudian klik tombol “Next”. Pada modus Instalasi, ada 2 pilihan, apakah New Instal atau Update. Karena saya baru pertama kali menginstall maka pilihan adalah New Install. Langkah berikutnya adalah menentukan time zone sesuai dengan wilayah waktu, dalam hal ini saya pilih : Asia/Jakarta. Pada menu : “Hardware Clock Set To” saya pilih : local time, dilanjutkan tekan tombol “Change” yaitu untuk mengatur waktu pada mesin.
Pemelihan Desktop, pada OpenSUSE terdapat 2 desktop, yaitu GNOME dan KDE. Saya sudah mencoba keduanya. Meskipun keduanya memiliki desain yang berbeda tetapi pengoperasiannya hampir sama. Tetapi saya cenderung lebih memilih KDE.
Setting Instalasi, jika semua informasi yang ditampilkan sesuai dengan hardware yang ada, dilanjutkan dengan menekan tombol Accept. Jika tidak sesuai, kita bisa konfigurasi secara manual dengan cara meng-klik tombol “Change”. Lakukan konfigurasi pada setiap piranti tersebut. Pada bagian ini saya tidak perlu melakukan partisi harddisk, karena partisi sudah ditentukan sebelumnya yaitu di D.
Dalam keadaan normal (tanpa ada system operasi sebelumnya) sebaiknya, OpenSUSE memiliki 2 buah partisi, yaitu partisi swap dan native. Partisi swap fungsinya hampir sama dengan virtual memory di platform windows, yaitu menggunakan harddisk untuk mendukung RAM. Sedangkan untuk native, digunakan sebagai tempat root directory.
Untuk partisi baru, pada pilihan “Format” pilihlah checkbox “Format”, dan tentukan juga file system-nya. Selanjutnya untuk pemilihan Paket Software, pilihlah grup software dengan mengklik checkbox di samping label. Selanjutnya pilihan paket software dilakukan dengan menggunakan checkbox di sebelah kanan layar. Dan akhiri dengan menekan tombol “Accept”. Selanjutnya ikuti petunjuk dan pilihlah sesuai dengan yang diberikan oleh program instalasi.