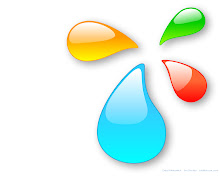INSTALASI LINUX SuSE 9.1
Dalam Instalasi server ini penulis menggunakan Operating System Linux
S.u.S.E versi 9.1 . Semua instalasi yang dilakukan disini melalui media CD-ROM
bukan dari Floppy Disk.
Persiapan hardware sebelum instalasi :
1. Processor Minimal Intel Pentium II 800 Mhz
2. Memory Minimal 64 Mb
3. VGA Card
4. Monitor 14"
5. CD ROM drive 52x
6. CD instalasi Linux SuSE 9.1
Proses instalasi :
S.u.S.E versi 9.1 . Semua instalasi yang dilakukan disini melalui media CD-ROM
bukan dari Floppy Disk.
Persiapan hardware sebelum instalasi :
1. Processor Minimal Intel Pentium II 800 Mhz
2. Memory Minimal 64 Mb
3. VGA Card
4. Monitor 14"
5. CD ROM drive 52x
6. CD instalasi Linux SuSE 9.1
Proses instalasi :
Pada saat komputer baru
dihidupkan, masuklah ke BIOS, atur
urutan booting awal dimulai dari
CD-ROM, setelah itu simpan dan
keluar dari menu BIOS. Masukkan
CD 1 Linux SuSE 9.1 kedalam CDROM.
Tunggu sejenak sampai
komputer membaca proses boot
dari CD-ROM dan masuk ke
tampilan pembuka Instalasi Linux
SuSE 9.1 .
Setelah menu pembuka selesai,
instalasi akan dilanjutkan ke menu
pemilihan booting yang dimulai dari
CD Linux SuSE 9.1 seperti pada
gambar disamping, Tekan arah
panah bawah untuk memilih
Instalation, kita memilih pilihan ini
dikarenakan kita akan menginstal
Linux didalam komputer yang masih
belum meiliki Sistem Operasi sama
sekali.
Setelah memilih menu Instalation, instalasi akan dilanjutkan ke proses Loading
seperti , tekan F2 untuk melihat proses yang dilakukan Linux pada saat
melakukan booting awal sistem operasi, Gambar 3b adalah proses yang sedang
dilakukan linux pada saat awal booting dalam mode text.
Setelah proses loading selesai,
instalasi akan dilanjutkan pada
pemilihan bahasa yang akan
digunakan, gunakan bahasa English
US lalu klik Accept seperti tombol
yang dilingkari merah
Saat anda selesai mengklik tombol
accept, instalasi aka dilanjutkan ke dalam
Menu Instalation, disini kita akan
mengatur dari awal sampai proses
instalasi selesai,
Pada gambar disamping menu
yang pertama kali adalah Menu
System, dalam menu ini hanya
menjelaskan secara detail
tentang perangkat-perangkat
yang terpasang pada computer
kita, seperti processor, memory,
dll.- Setelah anda
mengklik Menu Mode, anda akan diberikan pilihan mode instalasi seperti Gambar 7b.
New Instalation adalah pemilihan instalasi yang memungkinkan bahwa computer yang
diinstal belum memiliki sistem operasi, Update An Existing System adalah pilihan yang
memungkinkan kita untuk memperbaharui sistem operasi Linux yang lama. Repair
Installed System adalah pilihan yang memungkinkan kita untuk memperbaiki sistem
operasi Linux yang sedang bermasalah. Boot Installed System adalah pilihan yang
memungkinkan kita untuk melakukan proses booting melalui CD-Rom apabila Linux gagal
melakukan proses booting melalui Hardsik. Dalam hal ini penulis memilih New Instalaion
dikarenakan computer yang diinstall masih baru dan belum memiliki system operasi sama
sekali. Setelah itu kliklah tombol Ok.
Menu instalasi berikutnya adalah
Menu Keyboard Layout, dalam menu
ini anda bisa memilih jenis keyboard
yang anda pakai, secara default linux
telah mengenali keyboard yang anda
pakai.
Disamping ini adalah Layout
keyboard yang akan digunakan,
penulis menyarankan agar
menggunakan layout English
US.Setelah itu klik tombol Accept
seperti lingkaran merah pada
gambar.
Setelah menu keyboard selesai,
menu berikutnya adalah Menu
Mouse. Seperti halnya keyboard,
dalam menu ini kita memilih jenis
mouse yang akan digunakan,
Gambar disamping kanan adalah
daftar jenis-jenis mouse yang
terdapat dalam Linux, setelah anda
memilih jenis mouse dan melakukan
Test mouse anda, klik tombol Accept.
Setelah Menu Mouse selesai,
Menu Instalasi berikutnya adalah
Menu Partitioning,
Setelah anda mengklik Menu Partitioning,
maka anda aka mendapatkan menu
dengan 3 buah option pilihan yaitu : Accept
Proposal as-is, Base partition setup on this
proposal, Create Custom Partition Setup.
Option pertama menjelaskan agar linux
membuat partisi secara automatis, option
kedua menjelaskan agar linux membuat
partisi dengan konfirmasi dari user, option
ketiga adalah membuat partisi sesuai
dengan kemauan anda, pilih option ketiga
dan klik Next.
Pada gambar disamping, terdapat dua
buah pilihan. Pilihan ini digunakan
apabila dalam computer kita terdapat
lebih dari satu buah hardisk yang
terpasang, saran penulis adalah
menggunakan pilihan kedua yaitu
Custom Partitioning – For Experts.
Setelah memilih pilihan tersebut
lanjutkan dengan mengklik tombol
Next.
Pada kotak
dijelaskan secara sekilas tentang
Kapasitas hardisk, Type Hardisk,
Start dan End Cylinder,dll. Pada
hardisk ini kita akan membuat
partisi yang dibutuhkan Linux. Klik
tombol Create untuk membuat
pertisi Linux.
Setelah anda mengklik tombol
Create maka akan muncul dialog
box seperti gambar disamping ini,
Anda akan diberikan pertanyaan
"Which type of partition do you
want to create ?". Pilihan yang
diberikan adalah Primary Partition
dan Extended Partition. Pilihlah
Primary Partition lalu klik tombol
Ok.- File System, Mount
Point, End. Pada File System
pilihlah Ext2, Sedangkan Mount
Point pililah /boot. Lalu pada kotak
End isilah dengan +15M. Lalu klik
Ok. File System adalah jenis system
file yang dibuat dalam sebuah partisi.
Mount Point adalah nama partisi
yang akan dibuat, Sedangkan End
adalah besar partisi yang akan di
buat.
terdapat partisi boot seperti pada gambar yang di lingkari merah. Klik pada
bagian /dev/hda untuk melanjutkan pembuatan partisi Linux Swap lalu klik tombol create.
Pada /dev/hda Klik tombol create
untuk membuat partisi Linux
Swap. Apabila muncul dialog box
"Which type of partition do you
want to create ?", Pilihlah Primary
Partition.
Perhatikan dengan baik pada File System dan End, Ubah File System menjadi
Swap, Sedangkan pada kolom End isi dengan +256M, Setelah semua sudah
benar klik kembali tombol Ok. Penulis menyarankan agar kolom End diberikan
angka sebesar dua kali dari jumlah memory, pada contoh ini penulis menggunakan
memory sebesar 128 MB, jadi dua kali dari jumlah memory adalah 256 MB. Angka
256 itulah yang diisikan pada kolom End.
Pada list partisi yang sudah dibuat
pilihlah /dev/hda lalu kliklah tombol
create untuk membuat partisi /home.
Setelah anda mengklik tombol
create maka akan tampil dialog box
dengan pertanyaan "Which type of
partition do you want to create
?", Pilihlah Primary Partition.
Setelah anda memilih Primary
Partition kliklah tombol Ok untuk
melanjutkan pembuatan partisi.
Perhatikan dengan seksama gambar
disamping, yaitu File System, Mount
Point, End. Pada File System pilihlah
Ext2, Sedangkan Mount Point pililah
/home. Lalu pada kotak End isilah
dengan +2G. Lalu klik Ok. File System
adalah jenis system file yang dibuat
dalam sebuah partisi. Mount Point
adalah nama partisi yang akan dibuat,
Sedangkan End adalah besar partisi
yang akan di buat untuk partisi Home
User.
Perhatikan gambar disamping ini.
Sekarang partisi yang akan dibuat
adalah partisi /root. Pada
/dev/hda kliklah tombol create.
Setelah anda mengklik tombol
create maka akan tampil dialog box
dengan pertanyaan "Which type of
partition do you want to create
?", Pilihlah Primary Partition.
Setelah anda memilih Primary
Partition kliklah tombol Ok untuk
melanjutkan pembuatan partisi.
Setelah anda mengklik Ok. Akan
muncul menu pada gambar
disamping. Anda tidak perlu
mengubah File System, Mount Point
dan End. Klik langsung tombol Ok.
Jadi pada pembuatan partisi Root ini
semua kapasitas hardisk akan
digunakan untuk partisi /root.
Setelah semua partisi telah
dibuat, kliklah tombol Next,
seperti pada gambar disamping.
Menu instalasi berikutnya
adalah Menu Instalasi
Software. Perhatikan gambar
disamping, kliklah Software
untuk memulai pemilihan
software yang akan di install
kedalam mesin server anda.
Pada pilihan menu Software,
pilihlah Option Default
System. Setelah anda milih
option software, kliklah
Detailed Selection untuk
memilih paket-paket server.
bagian yang dilingkari memiliki fungsi tersendiri, yaitu : 1. Pemilihan paket dalam
mode filter atau satu persatu. 2. Pemilihan paket dalam mode Group Packages. 3. Informasi kapasitas
hardisk pada paket-paket linux yang di-install. 4. Kumpulan paket grup pada pemilihan filter dengan
menggunakan Packages Groups. 5. Informasi tentang paket yang di-install berupa fungsi paket dan
lain-lain. Berilah tanda cek pada bagian kedua yaitu Network Server,LDAP Server and Tools, Simple
Webserver with Apache2, C/C++ Compiler Tools, Kernel Development, Experience User. Sedangkan
pada Gambar 29b adalah salah satu contoh mode instalasi dalam mode Search.
Menu instalasi berikutnya adalah
Menu Instalasi Booting.
Perhatikan lingkaran merah pada
gambar disamping. Kliklah pada
Link Booting untuk mengatur
proses instalasi booting.
perhatikan dengan baik pada bagian dialog box yang berisi : Boot Loader
Type, Default Section, Available Sections, Time Out. Pada Boot Loader Type, anda bisa mengubah
dari GRUB menjadi LILO. Default Sections adalah sistem operasi yang paling pertama kali diloading
pada saat pertama kali boot, ini berlaku jika dalam komputer anda terdapat system operasi lain seperti
Windows. Available Sections adalah urutan menu pada boot loader yang akan dibuat. Sedangkan
Time Out adalah waktu yang dibutuhkan boot loader untuk masuk kedalam OS dalam detik. Anda
dapat juga mengubah konfigurasi diatas melalui Text apabila anda mengklik tombol Edit
Configuration Files.
Menu instalasi berikutnya adalah
Menu Instalasi Time Zone.
Perhatikan gambar disamping, pada
lingkaran merah gambar disamping
adalah bagian menu instalasi time
zone. Kliklah link Time Zone untuk
melanjutkan instalasi barikutnya.- kode 1 adalah Region, Kode 2 adalah
Time Zone, Kode 3 adalah Change Time
Or Date, sedangkan kode 4 adalah Clock
Time Set. Carilah daerah regional anda,
lalu pada time zone carilah ibukotanya,
konfigurasikan waktunya lalu kliklah
tombol Accept.
Menu instalasi berikutnya adalah
Menu Intalasi Languange.
Perhatikan gambar disamping,
kliklah Link Languange untuk
memilih bahasa yang digunakan
dalam mesin server anda.
Pilihlah bahasa standar yang akan
digunakan mesin server anda.
Secara default gunakanlah bahasa
English (US). Setelah anda
memilih bahasa yang akan
digunakan, kliklah tombol Accept.
Menu instalasi berikutnya adalah
Menu Intalasi Run Level.
Perhatikan gambar disamping,
kliklah Link Run Level untuk
mengatur instalasi berjalan pada
init level berapa, penjelasan
mengenai init level akan
dijelaskan pada bab berikutnya.
Secara default Run Level yang
diberikan adalah Run Level 5 yaitu
Full Multiuser with network and
xdm. Untuk penjelasan lebih lanjut
mengenai Run Level akan
dijelaskan secara mendetail di bab
berikutnya. Untuk bagian Run
Level gunakanlah setting default
linux, yaitu Run Level 5.
Dialog box ini menjelaskan mengenai instalasi linux
yang akan dilakukan bahwa instalasi akan dilakukan menggunakan setting dan
konfigurasi yang dilakukan. Semua konfigurasi yang dilakukan dapat dilakukan
kembali setelah proses instalasi selesai. Kliklah tombol Yes, Install untuk memulai
proses instalasi.
Proses Instalasi CD 1 Linux
SuSE versi 9.1. Pada gambar
disamping tombol Details…
berfungsi untuk melihat proses
instalasi paket-paket linux
kedalam komputer anda,
sedangkan tombol Abort
Instalation berfungsi untuk
membatalkan proses instalasi.
Setelah proses intalasi CD pertama Linux SuSE 9.1 selesai, maka proses intalasi akan melakukan
Finishing Basic Instalation. Proses ini berfungsi untuk melakukan uji coba terhadap instalasi tahap
pertama yang kita lakukan. Perhatikan gambar disamping, proses yang berjalan adalah : Update
Configuration, Copy Files to Installed System, Install Boot Manager, Prepare System for Initial
Boot. Setelah proses diatas selesai maka komputer akan melakukan restart. Keluarkan CD installer
Linux SuSE 9.1 dari CD-ROM. Lakukan proses booting melalui Hardisk.
Setelah proses Finishing Basic
Instalation selesai dan telah melakukan
restart. Maka secara automatis linux akan
melakukan loading untuk melanjutkan
proses instalasi CD-2 Linux SuSE 9.1.
Perhatikan gambar disamping. Linux
akan meminta kepada anda untuk
memasukkan CD-2 Installer Linux SuSE
9.1. Klik Eject untuk mengeluarkan CD,
dan klik Ok apabila anda ingin
memasukkan kembali CD-ROM.
Setelah proses instalasi CD-2
Linux SuSE 9.1 selesai, lanjutkan
proses instalasi CD-3 Linux SuSE
9.1 seperti saat anda diminta
untuk memasukkan CD-2
Installer Linux. Lalu kliklah
tombol Ok. Sehingga Linux akan
melanjutkan proses instalasi
seperti pada gambar disamping
Seperti proses instalasi CD-3
Linux SuSE 9.1. Apabila proses
instalasi CD-3 Linux SuSE 9.1
selesai, lanjutkan proses instalasi
CD-4 dan CD-5 Linux SuSE 9.1.
Perhatikan gambar disamping.
Gambar disamping adalah proses
instalasi CD-4 Linux SuSE 9.1.
Setelah proses instalasi selesai
maka linux akan meminta kepada
anda untuk mengisi password
untuk user root. Isikanlah
password pada kolom yang
disediakan. Lalu kliklah tombol
Setelah anda mengklik tombol Next pada
saat memasukkan password root, maka
komputer akan melanjutkan instalasi ke
proses Network Configuration. Perhatikan
gambar disamping. Perangkat jaringan
yang dideteksi pada instalasi ini adalah
Network Interfaces. Kliklah link tersebut
untuk mengkonfigurasikan Ethernet card
Setelah anda mengklik link Network
Interfaces maka akan muncul Network
Card Configuration seperti pada
gambar disamping. Perhatikan tanda
kotak merah. Pada bagian tersebut
anda akan diinformasikan mengenai
merk ethernet card anda. Kliklah
tombol change untuk melakukan
konfigurasi Ethernet card anda.
Network Card
Configuration Overview disini anda dapat
menambah, mengkonfigurasikan, dan
menghapus Ethernet card. Kliklah Edit
untuk melanjutkan konfigurasi Ethernet
Masukkanlah IP Address kedalam text box dan Netmask, lalu kliklah pada
Hostname And Name Server. Masukkan nama Hostname dan nama domain server yang akan dibuat.
Setelah itu kliklah tombol Finish untuk mengakhiri konfigurasi Network Conection.
Setelah selesai kliklah tombol Next
jika anda memiliki koneksi ke internet anda bisa melakukan test
koneksi anda dengan melakukan proses download dan update. Anda bisa melewati tahap ini
dengan memilih Option No, Skip This Test.
cara agar Client dalam jaringan anda
bisa mengenali server anda. Pada
bagian ini terdapat 2 Option yaitu
Stand Alone dan Network Client.
Sebaiknya anda memilih Stand
Alone. Perhatikan
Setelah itu maka anda dapat
menambahkan user biasa dalam mesin
server anda. Masukkan Username,
User Login dan Password lalu kliklah
tombol Next.
Setelah menambahkan user maka
linux akan menyimpan konfigurasi
yang dilakukan seperti gambar
disamping.
Gambar disamping adalah informasi
sekilas mengenai Linux SuSE 9.1. Lalu
kliklah tombol Next apabilaanda telah
selesai membacanya. Perhatikan
Konfgurasi terakhir adalah VGA
Card, Printers, Sound Card, dll.
Secara default linux sudah
mendeteksi dan mengkonfigurasikan
perangkat tersebut, jadi sebaiknya
lewati saja konfigurasi ini. Kliklah
tombol Next jika anda tidak ingin
mengkonfigurasikan perangkat
tersebut.
instalasi yang dilakukan telah berhasil.
Kliklah tombol Finish untuk
menyelesaikan proses instalasi Linux.
Setelah proses intalasi selesai maka linux akan melakukan restart
.....................selamat mencoba.............